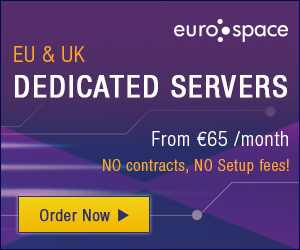1
General Web Hosting / What should be included in a home page content?
« on: November 20, 2023, 09:30:11 AM »
The content of a home page is crucial as it serves as the first impression for visitors and sets the tone for the entire website. Here are key elements that you may want to include in your home page content:
Clear and Concise Headline:
A brief and compelling headline that clearly communicates the purpose or value proposition of your website.
Introduction:
A concise introduction that provides a quick overview of what your website or business is about. This should capture the visitor's interest and encourage them to explore further.
Navigation Menu:
A well-organized navigation menu that makes it easy for visitors to find the information they are looking for. Consider using clear and intuitive labels.
Call-to-Action (CTA):
Include a primary call-to-action button or link that directs visitors to take a specific desired action, such as signing up, making a purchase, or contacting you.
Featured Content or Products:
Highlight key content, products, or services that you want to showcase. This can be in the form of images, sliders, or brief descriptions.
About Section:
A brief section introducing your company, brand, or the people behind the website. Include relevant information that establishes credibility and builds trust.
Key Features or Benefits:
Highlight the unique features, benefits, or values that make your product, service, or content stand out. Use bullet points or short sentences for easy readability.
Testimonials or Reviews:
If applicable, include positive testimonials or reviews from satisfied customers or users. This can help build trust and credibility.
Visual Elements:
Use high-quality images, graphics, or videos to enhance the visual appeal of your home page. Ensure that visuals are relevant to your content and convey the right message.
Latest News or Updates:
If your website frequently updates content, include a section for the latest news, blog posts, or updates to keep visitors informed and engaged.
Contact Information:
Provide clear contact information, including a contact form, email address, and any relevant social media links. Make it easy for visitors to get in touch with you.
Responsive Design:
Ensure that your home page is optimized for various devices, including desktops, tablets, and mobile phones. A responsive design enhances the user experience.
Clear and Concise Headline:
A brief and compelling headline that clearly communicates the purpose or value proposition of your website.
Introduction:
A concise introduction that provides a quick overview of what your website or business is about. This should capture the visitor's interest and encourage them to explore further.
Navigation Menu:
A well-organized navigation menu that makes it easy for visitors to find the information they are looking for. Consider using clear and intuitive labels.
Call-to-Action (CTA):
Include a primary call-to-action button or link that directs visitors to take a specific desired action, such as signing up, making a purchase, or contacting you.
Featured Content or Products:
Highlight key content, products, or services that you want to showcase. This can be in the form of images, sliders, or brief descriptions.
About Section:
A brief section introducing your company, brand, or the people behind the website. Include relevant information that establishes credibility and builds trust.
Key Features or Benefits:
Highlight the unique features, benefits, or values that make your product, service, or content stand out. Use bullet points or short sentences for easy readability.
Testimonials or Reviews:
If applicable, include positive testimonials or reviews from satisfied customers or users. This can help build trust and credibility.
Visual Elements:
Use high-quality images, graphics, or videos to enhance the visual appeal of your home page. Ensure that visuals are relevant to your content and convey the right message.
Latest News or Updates:
If your website frequently updates content, include a section for the latest news, blog posts, or updates to keep visitors informed and engaged.
Contact Information:
Provide clear contact information, including a contact form, email address, and any relevant social media links. Make it easy for visitors to get in touch with you.
Responsive Design:
Ensure that your home page is optimized for various devices, including desktops, tablets, and mobile phones. A responsive design enhances the user experience.