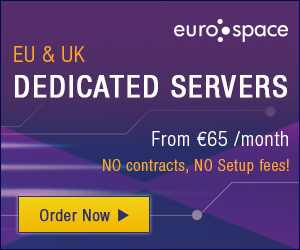16
General Web Hosting / why is nginx used
« on: April 27, 2023, 06:54:48 AM »
NGINX is a web server that can also function as a reverse proxy, load balancer, and HTTP cache. Here are some common uses for NGINX:
1. Serving static content: NGINX can efficiently serve static files, such as images, videos, and HTML pages.
2.Load balancing: NGINX can distribute incoming traffic across multiple servers, helping to increase reliability and handle higher traffic loads.
3.Reverse proxying: NGINX can act as a reverse proxy, routing incoming traffic to different backend servers based on various criteria, such as URL path or domain name.
4.Caching: NGINX can cache frequently requested content, reducing the load on backend servers and improving overall performance.
5.SSL/TLS termination: NGINX can terminate SSL/TLS connections and handle certificate management, offloading this responsibility from backend servers.
6.API gateway: NGINX can act as an API gateway, providing a centralized entry point for accessing multiple APIs and managing authentication, rate limiting, and other features.
Overall, NGINX is a versatile tool that can help improve the performance, reliability, and security of web applications and services.
1. Serving static content: NGINX can efficiently serve static files, such as images, videos, and HTML pages.
2.Load balancing: NGINX can distribute incoming traffic across multiple servers, helping to increase reliability and handle higher traffic loads.
3.Reverse proxying: NGINX can act as a reverse proxy, routing incoming traffic to different backend servers based on various criteria, such as URL path or domain name.
4.Caching: NGINX can cache frequently requested content, reducing the load on backend servers and improving overall performance.
5.SSL/TLS termination: NGINX can terminate SSL/TLS connections and handle certificate management, offloading this responsibility from backend servers.
6.API gateway: NGINX can act as an API gateway, providing a centralized entry point for accessing multiple APIs and managing authentication, rate limiting, and other features.
Overall, NGINX is a versatile tool that can help improve the performance, reliability, and security of web applications and services.